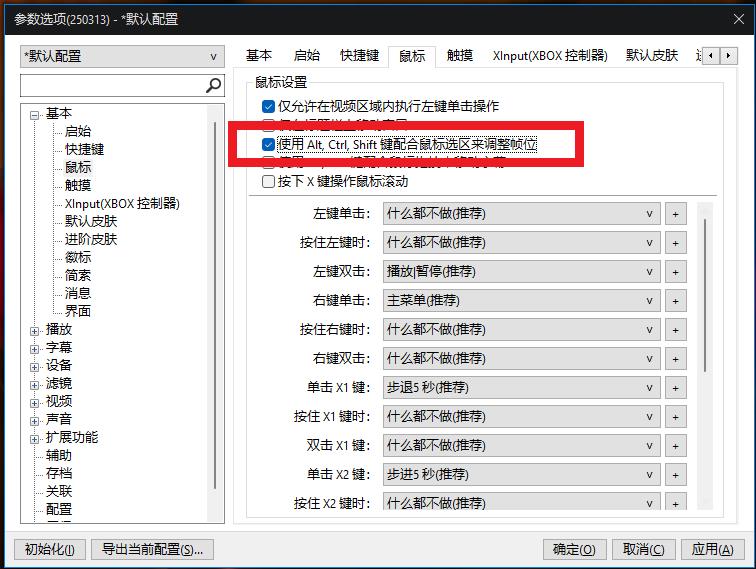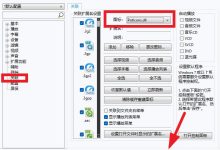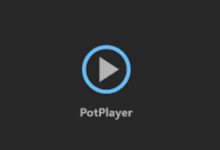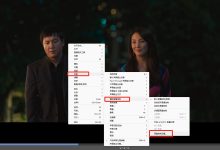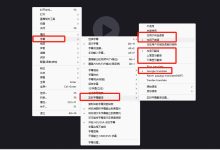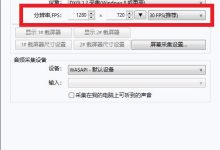PotPlayer 是一款功能强大的视频播放器,支持局部放大画面功能,方便用户查看视频细节。下面详细介绍如何设置和使用这一功能。
操作步骤分享
1、开启鼠标选区功能
-
打开 PotPlayer,播放任意视频。
-
右键点击视频画面 → 选择 【选项】(或直接按
F5键)。 -
进入 【基本】 → 【鼠标】 设置。
-
勾选“使用 Alt、Ctrl、Shift 键配合鼠标选区来调整帧位”。
-
点击 【应用】 → 【确定】 保存设置。
2、局部放大视频画面
-
放大操作:
-
按住键盘
Alt键 + 鼠标左键拖动,框选需要放大的区域。 -
松开鼠标后,所选区域会自动放大至全屏。
-
-
调整放大比例:
-
使用 鼠标滚轮 可进一步放大或缩小画面。
-
3、恢复原始画面
-
方法 1:按住
Alt键 + 从右往左拖动鼠标,即可恢复默认尺寸。 -
方法 2:直接按键盘
Esc键,快速退出放大模式。
额外技巧
固定放大区域:进入 【选项】 → 【视频】 → 【图像处理】,可手动输入放大区域坐标。
截图保存:放大后按 Ctrl + E 可快速截图。
提升画质:配合 “超级分辨率”滤镜(右键 → 视频 → 视频滤镜),让放大后的画面更清晰。
注意事项
不同版本差异:部分旧版 PotPlayer 可能使用 Ctrl + 拖动 来放大,但新版已改为 Alt + 拖动。
渲染器影响:如果仍无法放大,可尝试切换视频渲染器(如改为 D3D11)。
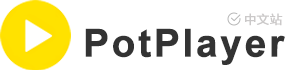 PotPlayer中文站
PotPlayer中文站